11. Delete a Policy
Deleting a policy is as straightforward as creating or adding one, but exercise caution, as this action is irreversible. Since deletion is final, ensure that the policy and its associated data are no longer needed before proceeding.
You have two options for managing policy deletion:
- Delete a policy without an approval workflow process
- Delete a policy through an approval workflow process
Delete a Policy without approval workflow
**Steps to delete a policy: **
-
Navigate to the policy section.
-
Click on the three vertical dots in the policy option.

-
Select “Delete Policy”
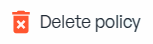
For your protection, a confirmation message will be displayed:
This action is irreversible. Deleting this item will permanently erase all associated data, including versions, categories, subcategories, and their comments. This cannot be undone. If you have any doubts, we strongly advise you to reconsider. Beyond this point, recovery of any data will be impossible.
- In the confirmation pop-up, type the name of the policy you want to delete.
- If you change your mind, click “Cancel.”
- If you still wish to proceed, click “Delete” – and the policy will be permanently removed.
Delete a Policy with approval workflow
CSFaaS provides a structured workflow process to ensure that appropriate checks and approvals are in place before deleting a policy. This process helps maintain accountability and safeguards critical data by requiring stakeholders to review and approve the deletion request, ensuring alignment with organisational policies and procedures.
Step 1: Configure your approval policy deletion workflow
Configuration
- Navigate to the “Workspace Settings” section.
- Go to the “Workflow” section.
- Go to the “Approve Policy Deletion” section.
- Define your settings.
Configuration options
“Not Enforced” Mode vs. “Enforced” Mode
- Not Enforced: Default mode, where the same user can validate a policy version.
- Enforced: Requires an approval workflow for policy versions, introducing additional checks for validation.
“Single Validation” vs. “Multiple Validation” Mode
- Single Validation: Only one approver is needed to validate the version.
- Multiple Validation: Requires multiple users to review and approve the version request.
Note: Approvers are assigned based on roles defined in the workflow settings.
Role Selection
Assign specific users to the approver role to define who will be responsible for authorising the policy version.
Tips: If you want multiple users to validate a deletion request using the “Multiple Validation” workflow, create a specific role for this purpose. Assign the desired users to this role to enforce the process effectively.
Step 2: Delete a Policy
-
Navigate to the Policy section.
-
Click on the three vertical dots next to the policy.

-
Select “Delete Policy.”
For your protection, a confirmation message will be displayed:
This action is irreversible. Deleting this item will permanently erase all associated data, including versions, categories, subcategories, and their comments. This cannot be undone. If you have any doubts, we strongly advise you to reconsider. Beyond this point, recovery of any data will be impossible. In the confirmation pop-up, type the name of the framework you want to delete.
- If you change your mind, click “Cancel”.
- If you still wish to proceed, click “Delete”.
Multiple validation
If multiple validation is enabled in the settings, approval will be required from all users specified in the settings. Once all users have provided their approval, the policy will be automatically and permanently deleted.