7. Workspace Frameworks
Framework Cards
The workspace framework displays the list of frameworks that have been selected or created.
- Frameworks are presented as individual cards.
- Cards can be viewed either in a list or grid format.
- Frameworks can be dragged and dropped to reorder them based on user preference for better organisation.
Overview
Each framework is displayed as a card, providing key details and functionality to manage frameworks effectively. Below is a breakdown of the elements within each card:
Framework Name
- Displays the name of the framework.
- Editable by the user. If an existing framework is selected, a default name is generated, which can be modified.
Date of Framework Creation
- Automatically generated when the framework is created.
- This date cannot be edited.
Evidences
- Lists all uploaded evidence related to the framework.
Comments
- Allows users to add and view comments for better collaboration.
Description
The description of the framework can be viewed by expanding the card.
“In Policies” Button:
When enabled, this displays the compliance progress for the framework based on linked policies.
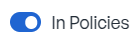
The compliance status includes:
- Global Compliance Progress Bar: A visual representation of overall compliance progress.
- Complete Links: Indicates that all categories and subcategories are fully linked to policy controls and validated.
- Incomplete Links: Shows that some controls are linked but not fully validated.
- Missing Links: Highlights categories or subcategories not yet linked to policy controls.
Edit Framework characteristics
Each framework includes characteristics that provide a clear understanding of its purpose:
- Framework Name
- Framework Description
- Optional Icon: Choose from 200 stylish icons to visually represent your framework.
Edit your framework description
Editing your framework description in CSFaaS is quick and straightforward:
-
Navigate to the Framework section.
-
Locate the framework you want to edit.
-
Click on the three vertical dots next to the framework.

-
Select “Edit Framework”.
-
Update the following options:
- Framework Name
- Framework Description
- Optional Icon
-
When finished, click the blue button “Save” – and you’re done!
Linking Policies Controls for Frameworks
1. Initial Setup
When a new framework is imported or created:
- All links are marked as "Missing".
- Complete Links are set to "0".
- Incomplete Links are set to "0".
2. Updating Links
When a policy control is linked to a framework category or subcategory:
- The Missing Links count decreases by 1.
- The Incomplete Links count increases by 1.
3. Completing Links
A link is considered Complete when the user indicates that all necessary connections between the framework categories/subcategories and policy controls have been finalised. To mark a link as Complete, the user must:
- Navigate to the target category or subcategory card.
- Go to the "Linked Control" section.
- Update the status to "Completed".